Como Recuperar Archivos Borrados De Un Pendrive Acceso Denegado
Saludos Ethien te cuento que eso me paso hace un par de semanas con mi pendrive y resulta que tenia un archivo autorun.ini que estaba infectado con un virus, chequea la memoria con un antivirus actualizado y ve todos los archivos de tu pendrive entre los ocultos puede estar el infectado, suerte. Sacar la informacion y dice 'acceso denegado. Pendrive - Acceso denegado! En la carpeta del explorador de archivos de windows ir. (o sea esas carpetas o archivos que se van a ver como difuminadas en su. Como recuperar archivos de un pendrive con. No tengo la respuesta exacta pero si puedo ayudarles a recuperar sus documentos o carpetas despues de ser infectadas y aparecer como acceso directo.
In description -this software will recover lost files due to erasure.
The erasure completely destroys all the electronic data permanently,
So this software is sensational - does something, that not even
government agencies can't
Magoshare Data Recovery- answer if that is truth
Save Cancel
Razvy, (Let us pass over your insulting language and arrogance.)
This is frightening. Horrible!!! Everything you put on the computer must remain for ever and ever! Even if you reformat a drive completely, government agencies can always recover what you wrote. So Bob's second sentence is false? (His third is admittedly grammatically meaningless, but that does not matter.) So all remains until you die and beyond, unless you take, physically smash, and then burn, the entire disc? Bad enough you cannot completely and utterly and permanently and fully erase (not just delete) a file by overwriting and rearranging the magnetism, but you cannot do this to a whole disc without destroying it physically? Big Brother is here with us all the time?
I pray, with little hope, that both you and the developer are wrong. It would relieve me to know this.
Save Cancel
Printable FAQ is available in PDF
Installation and Uninstallation
Q: How do I find my list of licenses/order ID’s?
A: Please visit our Customer Information page to find your licenses and previous orders.
Q: Do I need to uninstall the old version of GoodSync before installing a new one?
A: No, not unless you want to install into a different folder. The new version will keep the options and settings of the previous one.
Q: How do I backup and restore my GoodSync settings?
A: GoodSync job list is stored in the jobs-groups-options.tic file in your user profile Application Data.
In Windows 7 and 10 it will be 'C:UsersUser NameApp DataRoamingGoodSyncjobs-groups-options.tic'.
In XP its path is 'C:Documents and SettingsUser NameApplication DataGoodSyncjobs-groups-options.tic'.
Back up this file and you can restore them later on this or another computer.
You can also Export Jobs from one computer and Import them to another computer,
using Export Jobs and Import Jobs commands in 'Tools'.
Q: How do I uninstall GoodSync?
A: Close all running instances of GoodSync. If you use a multiuser configuration, you'll also have to exit any instances running on inactive user accounts. Select Programs/GoodSync/Uninstall in the Start menu. Follow the uninstaller instructions.
Synchronization
Q: How do I create a synchronization job?
A: This is easy:
1) Click on Job -> New, and enter a name for this job.
Select Synchronize (2-way) or Backup (1-way) job type.
2) On the left hand side of the window click the 'Browse' button, then select the left folder you want to synchronize. (for Backup jobs: folder FROM which to backup).
3) On the right side click the Browse button and select the right folder that you want to synchronize with. (for Backup jobs: folder TO which to backup).
4) Click the 'Analyze' button at the bottom of the screen, this will show you a preview of how the files will be synchronized.
5) Click the Synchronize button to complete the process.
Q: How do I backup my Drive C?
A: The correct (but maybe unexpected) answer is: You don't.
Backing up the entire Disk C: is usually wrong and we will tell you why.
1. Disk C: has a lot of Windows system files, 10 Gb at least. If Windows crashes and has to be reinstalled, all these files will be redone and rewritten by Windows installer. So you must not back them up.
2. Disc C: has a lot of temporary files, including all that garbage and cookies you picked up on the Internet. Maybe even some dormant viruses and malware. You want all temporary files to disappear when you reinstall Windows, so backing them up is not only useless, it is harmful.
3. Boot sector and certain boot-related files cannot be backed up. Moreover, even if they are backed at some low disk sector level, they may be not good the next time you reinstall Windows, because your computer may be physically dead by then (say, due to electrical burnout). Your new computer will require new drivers for its new hardware and the old boot files will be of no use.
4. Folder C:Program Files contains executable and graphics files of the programs you installed. The folders in it are huge and totally not worth saving, because if you have to reinstall Windows, you have to reinstall all programs that you installed on Windows. This will redo all these program files.
5. Registry contains all your program settings and more. Unfortunately you cannot back it up too, because registry is the first thing that gets irreparably damaged by malware and other malfunctions. So often you perform Windows reinstall with specific goal of getting a new uncorrupted registry.
Conclusion: The only files and folders that must be backed up are your own personal files and folders that you created, edited or acquired. Usually these files are located in My Documents folders. And this is what you should backup -- My Documents folder and other folders that contain your personal files that you modified or otherwise acquired.
Q: What type of data can be synchronized?
A: Any data stored in a file can be synchronized.
But GoodSync syncs only whole files and it does not look inside the file.
Q: Can GoodSync synchronize data files of Outlook, Outlook Express, QuickBooks, Quicken, etc?
A: All these applications (Outlook, Outlook Express, Windows Mail, Thunderbird, QuickBooks, Quicken, ACT!) store data in a database. So many (hundreds, even thousands) logical units (such as individual email, contact, or calendar entry) will be stuffed into a single database file.
GoodSync does not understand internal structure of all these database files. So GoodSync can sync the whole database files, but not individual logical units stored inside these files.
Therefore GoodSync cannot sync two database files on Left and Right if both file were modified. Not seeing the internal structure of these files GoodSync will declare a conflict, as it sees two files both of which have changed.
But if database files have changed only on one side then GoodSync can sync just fine.
These are the scenarios in which GoodSync can synchronize database files that it cannot understand:
* 1-way syncs or backups:
if only one side of the job changes, GoodSync can always propagate these changes to the other side.
* 2-way syncs where each sync goes only one way:
even 2-way sync are possible if each of the syncs goes 1-way:
you have folders A and B, possibly on different computers,
(a) you work on folder A and you do not touch folder B (do not even start your application on side B, because applications update the database files even you did not change nothing).
(b) once you are done with changes in A, you close your application, and you call GoodSync and sync side A to side B propagating change from side A to side B.
(c) then your start your application on side B and work on side B and do not start the application on side A until you are done with the changes in side B.
(d) once you are done with changes on side B, you call GoodSync and sync back to side A.
... and so on.
Q: So how GoodSync decides whether file has changed and it must be synced?
A: If either file modification time or its size has changed then GoodSync assumes that file has changed.
GoodSync propagates the changes that it so found from the folder where they were found to the folder on the other side of the job.
Q: How do I synchronize RoboForm, Outlook and other apps data files?
A: Please refer to the Syncing Specific Applications section.
Q: What do all of these different icons mean?
A: Each of the icons that GoodSync displays are used to communicate different information about the sync process to the user.Please look at this link to find a detailed list of all icons used in GoodSync.
Q: What does a 'Conflict' mean in GoodSync?
A: If a file was altered on both sides since the last synchronization, during the next synchronization a conflict will show for that file. The user can resolve the conflict by selecting the direction for the file to sync.
Q: How to sync the same files that have different timestamps?
A: Normally GoodSync considers files to be the same if their lengths are the same and their file modification times are the same. But if you are sure that your files are the same even though their file times are different, you can make file times the same too, without copying the files:
- Perform Analyze
- Select Other -> SameLength DiffTime to view file with same length and different file modification time,
- Right-click middle of the Top node in the tree and select Copy Time L to R or R to L .
- Sync: only file modification time will be copied in the selected direction, not file bodies.
Q: How do i backup several folders in a single job?
A: You can select multiple folder for 1-way sync (backup), if you use GoodSync ver 9.0.8 or later.
Click left Browse button and select folders to backup, by checking each folder you want to backup.
You can exclude folders that are inside the included folders.
All backup source folders must be on the same disk (do another job for folders from another disk).
Click right Browse button and select backup folder.
For details, see Multiple Folders page in the manual.
Q: How do i sync several folders in a single job?
A: You need to create a job for the top folder that contains all folders you wish to sync (not too high up though), ie: To sync the following folders:
- C:My DocumentsDownloads
- C:My DocumentsPictures
- C:My DocumentsMusic
- You would sync the top folder 'C:My Documents' in the job, and then perform an Analyze
- Once the analyze has completed you will see all subfolders and items within the 'C:My Documents' folder.You can scroll down to find the desired folders you would like to sync, and right click each folder and choose 'Include Only 'FolderName' Folder'
- This will then tell GoodSync to sync ONLY the included folders in the job, excluding all other files and folders not in the 'Include' list.
Note: You can add/edit/delete includes manually in 'Job > Options > Filters'
Q: How does GoodSync display Changes when there is a lot of them? It seems to not show them all.
A: Goodsync shows only first 5000 items (files/folders) in the tree of Changes shown after Analyze.
If you have more than 5000 items that changed, then not all folders are open.
To open a folder, click it and then click Gray * to open all levels or Gray + to open one level.
To see all items in the tree, click Gray * in the root (top) node of the tree.
After Sync you can also do Job -> Open Left/Right Log, it will show all changes that GoodSync did.
_GSDATA_ folder
Q: Can I retrieve files that GoodSync deleted or changed during Sync?
A: If option 'Job -> Options -> Save deleted/replaced files, last version only' is checked (it is checked by default) then GoodSync saves the last version of every file that it replaces or deletes to the _gsdata__saved_ folder that is located inside your sync folder.
So GoodSync has its own 'recycle bin' that works not just on Windows file system, but also on servers.
You can get back deleted/replaced files back by opening folder your-sync-folder_gsdata__saved_ in Windows Explorer and copying the files or entire folders back to where they used to be.
Note that folder _gsdata_ is hidden, so you should enable showing hidden folders in
Windows Explorer -> Tools -> Folder Options -> View -> Show Hidden Files and Folders.
To get files back from _saved_ folder on a server, use GoodSync Explorer.
Q: What is the hidden '_gsdata_' folder that appears in my synced folder?
A: This folder contains:
- Synchronization state file '_file_state._gs' which is required for GoodSync to work properly.
- Job logs (*.log files) for all jobs that sync this folder.
- Last version of each file deleted/overwritten by GoodSync, in '_saved_' subfolder.
- Previous time-stamped versions of files deleted/overwritten by GoodSync, in '_history_' folder.
- Small technical files _insync.gsl, _cleanup.gss.
Q: Why is hidden _gsdata_ folder in the left and right sync folders so big?
A: Because _gsdata__saved_ folder keeps the last version of all files that GoodSync deletes or replaces, if option Job -> Options -> General Save Previous Versions of Files is checked.
If you believe that you do not need these previous versions of files then:
- Uncheck option Job -> Options -> General Save Previous Versions of Files.
- Delete folders _saved_ inside folder _gsdata__ in left and right sync folders.
- Do NOT delete folder _gsdata_ itself, GoodSync keeps state of synced files there.
Q: Can multiple 'GoodSync Pro' clients sync against the same directory on a server at the same time?
A: The answer to that is Yes and No.
No, because if we allowed such simultaneous folder modification, data corruption will result.
Yes, because GoodSync uses 'locks' mechanism to sequentialize sync of competing GS clients.
Every time Sync (or Analyze + Sync) begins, GoodSync creates file lock.gsl in _gsdata_ folder.
Presence of this file tells other GoodSyncs not to start sync while the 1st sync is running.
When sync ends, the lock.gsl file is removed.
GoodSync has option to automatically wait for lock file removal.
What To Sync and Not To Sync
Job -> Options -> Advanced has a lot of things that can be synced for a file -- or not.
Here we explain what you should sync and what is better left un-synced.
Q: Copy Attributes (Windows only) -- should I do it or not?
A: On Windows file/folder attributes are System, Hidden, Read-Only, Archive and they normally should not be synced by consumers.
System and Hidden are never set for user files, Archive is not really used, and Read-Only is rarely used.
Q: Copy Permissions (Mac only) -- should I do it or not?
A: On Mac file attributes are rwxrwxrwx and you should copy them,
as x attribute makes files executable and you do not want to manually restore this attribute upon file restore.
Note that both sync folders must support file attributes andthat non-HFS (Mac file system) disks usually do not support them.So you should format disk in MacOS or turn off Copy Security/Misc Bits.
Q: Copy Extended Attributes (Mac only) -- should I do it or not?
A: On Mac Extended Attributes contain custom icons and Finder tags, so you should copy them.
Q: Copy ACL -- should I do it or not?
A1: On Windows ACL is a complex File Access grant system, that average consumer should skip completely.
So do NOT Copy ACL, unless you are a System Admin in a Big Corp who read the book on ACL.
Copying ACL leads to substantial slowdown of Analyze, as reading SACL requires elevation.
A2: On Mac ACL does exist, but is even more exotic than on Windows.
So normally it should not be copied.
Q: Copy File/Folder Owner -- should I do it or not?
A1: On Windows it is covered by Copy ACL, so usually you do both or none.
Consumer users should not do it, as all copied files get their single owner anyway.
A2: On Mac you should copy File Owner, if you have more than one user.
Q: Why am I having Conflicts and CopyTime if I turn On Compare Attributes?
A: previously undetected difference in Attributes now came out and they are treated as legitimate Changes.
Windows users may just turn off Copy Attributes, as they usually do not need it.
Mac users should keep Copy Attributes On, resolve conflicts and Sync, then it will stick.
Q: Copy ACL -- why am I having Conflicts and CopyTime after upgrading to GS ver 10.3.9 / 9.9.89?
A: We added SACL to ACL comparison, it used to be DACL only.
So previously undetected difference in ACL may now came out and they are treated as legitimate Changes.
Portable drives and FAT
Q: How do I synchronize with a unique device when multiple devices share the same drive letter?
A: Use the Portable Path that looks like so: =VolumeName:folder1folder2.
Here VolumeName is volume label that you can set in volume properties in the Windows Explorer.
If path is specified in the portable format, GoodSync will look for a volume named VolumeName in all portable (removable) drives attached to this computer.
Q: I am getting bad state files error when syncing with USB key. Why?
A: Your USB key loses recently written files when you pull it out without stopping it first.
You must tell Windows to Stop the USB key before pulling it out, so that Windows can flush its disk cache to USB. Right-click Safely Remove Hardware icon in System Tray (icon with green arrow), select Safely Remove Hardware and proceed to Stop your USB device.
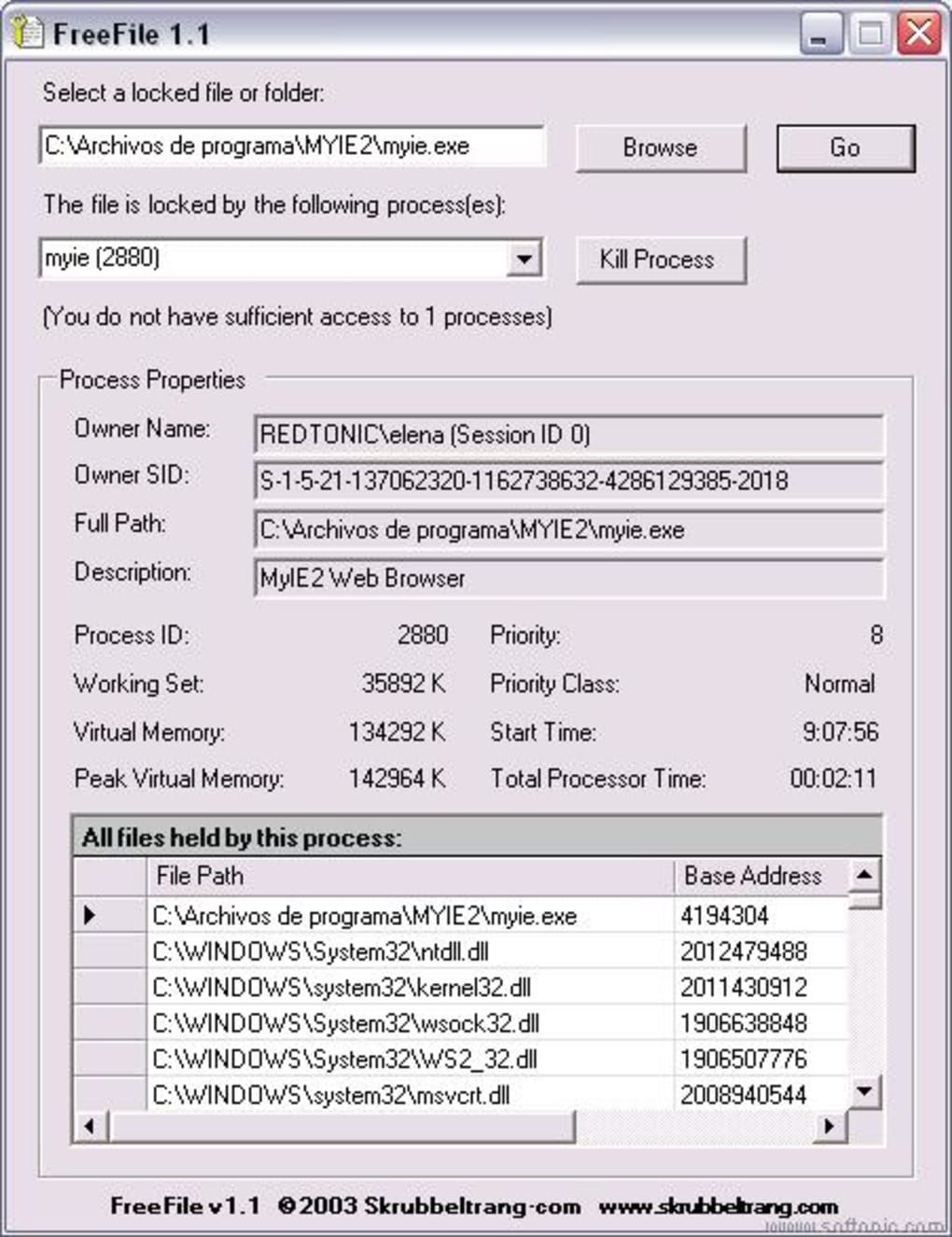
You can also set USB drive into a mode where disk cache will not be used, so you can pull out any time without stopping (however this was reported to not always work):
* Click 'Safely Remove Hardware' USB icon in Taskbar.
* Check 'Display Device Components' in dialog that comes up.
* Click the 'USB Flash Disk Device', the middle one in the 3-level tree.
* Click Properties.
* Select Policies tab.
* Select 'Optimize for Quick Removal' and click OK.
Q: I am getting error 'Incorrect parameter (error 87)' or 'The directory or file cannot be created (error 82)' or 'There is not enough space on the disk. (error 112)' when writing files to a disk that has plenty of space. Why?
A: Your problem is likely caused by FAT file system limitations.
Portable disks and USB devices are often formatted using FAT16 or FAT32 file system.
FAT16 is used on smaller removable flash storage (4GB max).
FAT32 is used on bigger drives, both fixed and removable.
* Maximum file size allowed in FAT is 4GB. So your 8GB movie would not fit.
* Number of files/folders in the root folder cannot be more than 512 (FAT only).
* Number of files/folders in any other folder is limited to 60,000 or less.
Convert your drive to NTFS to get rid of these limitations.
Please read How to convert FAT32 drive to NTFS.
Even if your disk shows in Properties that it is NTFS, this still can be FAT file system attached to NAS device that pretends that this is an NTFS disk. Real NTFS does not have any such limitations, you get it when you attach actual hard drive (not NAS) to your computer and use Windows to format the drive.
Q: Why does GoodSync and Windows Explorer sometimes show file modification times that differ by 1 hour?
Because of bug in Windows related to Daylight Savings Time (DST) handling. Let me explain:
(1) Windows does not show correct File Modification Time on FAT volumes.
Say, you have a file modified at 2:00:00 PM on Nov 24, 2008.
And today is November of 2009.
Both GoodSync and Windows Explorer show the same file modification time -- no problem here.
Fast forward to summer season, July of 2010 and this file did NOT change.
Now GoodSync still shows the same file modification time: 2:00:00 PM on Nov 24, 2008.
But Windows Explorer shows time shifted by 1 hour: 1:00:00 PM on Nov 24, 2008.
So Windows Explorer shows you the same modification time as two different times,
depending on the current DST setting (is it summer time or winter time).
(2) Windows does not know at all what file modification is when DST changes, on FAT volumes.
As bad as file modification handling is in (1), it gets even worse on the day when DST changes:
When DST changes from summer to winter or from winter to summer,
Windows would show different file modification times for the same file, depending on how you ask:
(a) Listing of directory shows time adjusted for new DST setting,
(b) GetFileAttributes shows time using old DST settings (shifted by 1 hour).
Only Reboot of Windows fixes problem (2).
So between DST change and reboot of computer all your file modification times are in a gray zone (they are meaningless) and you must NOT change any files if you care about their modification time.
All of the above applies only to FAT file system and not to NTFS file system.
Since NTFS stores UTC time, it works correctly.
Since FAT stores local DST-adjusted time time and it does not convert it correctly, it shows wrong time.

GoodSync always shows correct file modification time, even on FAT volumes.
This is because we compute actual UTC file modification time (it is not easy) and
we show it in local format, adjusted to DST setting of the season when modification happened, not of today's season.
Windows File System
Q: Why are Hidden and System files and folders excluded from syncing?
A: Because Hidden and System Files and Folders are usually not your personal files that you want to sync or back up. They are system files that should be backed, as Windows reinstall will restore them.
To turn off this exclusion, go to Job -> Options -> Filters and uncheck Exclude Hidden/System Files and Folders options.
Q: What does the error message 'The process cannot access the file because it is being used by another process' mean?
A: In order to maintain data integrity, some applications lock data files and do not allow copying of these files when the application is running. You can simply exit the application and then synchronize those files.
Some applications (ACT!, Outlook with ActiveSync) always lock their data files, because they never terminate. Consult specific application manual on how to fully shut it down.
New GoodSync versions can copy from locked files using Shadow Copy.
Be sure to turn on Copy Locked Files option in Job Options.
Q: Why am i getting errors about 'Shadow Copy' ?
A: The 'Copy Locked file' feature is implemented using Windows' Volume Shadow Copy and it has several limitations:
- It can only copy FROM a locked file but NOT TO a locked file.
- It can only copy from a file on a LOCAL DRIVE, not from a file on the network.
Q: Copy Locked Files (Shadow Copy) does not work when I have Acronis True Image installed. Why?
A: Because Acronis True Image replaces (or some might say breaks) Windows Shadow Copy service as describedhere at Acronis site.
Acronis goes on to suggest a registry change that fixes the problem.
Q: I get Locked Files errors (error 32 and 33). But my apps did not lock anything. Why?
A: Kaspersky AV program has been reported by users to lock files when it scans them.
So you should turn off scanning of files being synced or otherwise make KAV behave.
Q: I am getting insufficient system resources exist to complete the requested service (error 1450). Why?
A: This is Windows error described here:MS KB 304101.
Looks like Windows runs out of buffers or handles or something of this nature.
Also, free space on C: should be at least twice as big as the biggest file you will copy.
Q: I am getting 'The system cannot find the path specified' error when syncing. Why?
A: If you are getting this error and all involved files and folders are actually present, then this is caused by Offline Files (Cached Net Share files). Turn off Offline File Caching and the problem will go away. You do not need it anyway, as you use GoodSync to sync files, which replaces Windows Offline folders.
Q: How can I turn off Microsoft 'Offline Folders'?
A1: To disable the offline file replication in Windows 7:
Open Sync Center from taskbar or Start -> All Programs -> Accessories -> Sync Center.
Click Manage Offline Files in the left navigation tab.
Click Disable Offline Files.
Click OK and reboot.
A2: To disable the offline file replication in Windows XP:
Double click on 'My Computer'
Click 'Tools' -> 'Folder Options'
Click on the 'Offline Files' tab
Uncheck the 'Enable Offline Files' check box.
Reboot may be needed to complete the operation.
Windows Network Shares (SMB)
Q: How do I synchronize with the file system being on a remote computer?
A: Use GoodSync Connect.
Q: I am getting 'Access Denied (error 5)' error. What to do?
A: The error message 'Access Denied (5)' comes from Windows, GoodSync just relays it.
It means that GoodSync cannot write file (or create/delete/read file or folder),
because it is prohibited disk, folder, or file permissions.
(1) If you are writing to Windows share, then do this:
(1a) Share on Windows 7 and 10 (read-only by default!):
Allow authenticated users to make any changes to the share:
- In Windows Explorer right-click folder or disk that you want to share and select 'Share...'.
- Click 'Advanced Sharing' button and agree to proceed.
- Check 'Share this folder' checkbox.
- Click 'Permissions' and in the 'Allow' column click 'Full Control'.
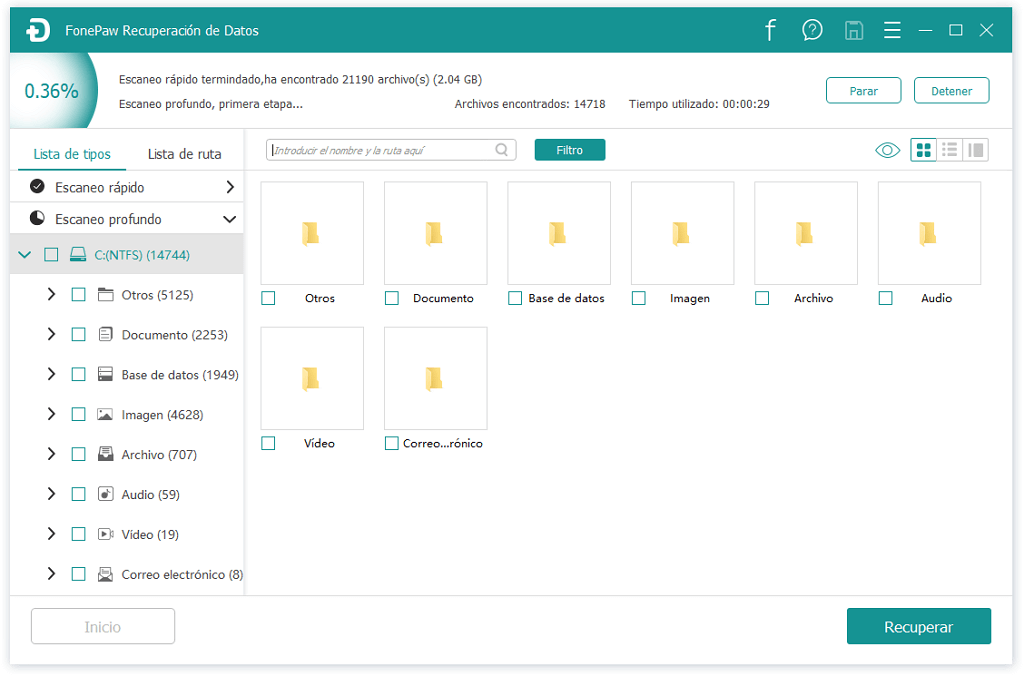
(1b) Share on Windows XP:
Allow authenticated users to make any changes to the share:
- In Windows Explorer right click folder or disk you want to share and select 'Sharing and Security'.
- Click 'Share This Folder' and enter Share Name.
- Click 'Permissions' and in the 'Allow' column click 'Full Control'.
(1c) Share on a NAS device:
Use instructions supplied with this NAS device.
Usually it is done in device's web-based GUI via browser.
(2) If you are writing to a Windows disk, attached directly to your computer:
(2a) The new and easy answer is: use GoodSync Version 9, it can usually do it automatically.
It runs elevated server that is automatically called to perform file operation that requires elevation.
So Access Denied error will not result and no user interaction (such as in UAC elevation) is required.
(2b) If your permissions are too hard even for elevated GoodSync server, then
You should set permissions so that GoodSync can change files and folders on the server computer:
- Files inherit permissions from their folders and folder inherit permissions from their folders.
- So you need to find the folder that controls permissions of your folder, usually it is the top folder.
- Right click this folder in Windows Explorer and select Properties, go to Security tab.
- Select the group or user for which you want to change permissions.
- If you want to give permission to everyone, then select the Everyone group.
- Check Full Control box in the Allow column, this would allow to do anything with the folder.
- Click OK and agree to change permissions of all files and folders inside.
- If you cannot set permissions from Windows Explorer, you must take ownership of file/folder first.
An easy way to verify that you set permissions correctly is to use Windows Explorer running on the client to modify/rename/delete files served by the server. Once you can modify/delete files using Windows Explorer, GoodSync will be able to do the same. Note that you should be able to do this operation in non-elevated mode, that is, there should be NO shield next to the operation that you do in the context menu. Shield next to the operation means that elevation to super-user mode is required.
Q: What is your recommended way to setup Folder Sharing?
A: Windows Folder sharing is somewhat confusing and Vista/7/10 made things even more complicated.
We have found one setup that is easy to do, yet you get decent security:
- only users who have account on your server computer will be able to see any shared resources.
- everybody else will be denied access.
This is how to proceed:
* Step 1 for Windows XP:
Ban users who do not have account on server computer:
- Right click 'My Computer' icon on desktop, select 'Manage'.
- Select 'Local Users and Groups' -> 'Users' -> 'Guest'.
- Right click 'Guest' and in 'Properties' check 'Account is disabled'.
* Step 1 for Windows 7/10:
Ban users who do not have account on server computer:
- In Start menu right-click 'Computer', select 'Manage'.
- Select 'Local Users and Groups' -> 'Users' -> 'Guest'.
- Right click 'Guest', select 'Properties', in there check 'Account is disabled'.
- Vista Home: Use Control Panel -> User Accounts to disable Guest account, because Manage may be disabled.
* Step 2 for Windows 7/10:
Allow authenticated users to make any changes to the share:
- In Windows Explorer right-click folder or disk that you want to share and select 'Share...'.
- Click 'Advanced Sharing' button and agree to proceed.
- Check 'Share this folder' checkbox.
- Click 'Permissions' and in the 'Allow' column click 'Full Control'.
* Step 2 for Windows XP:
Allow authenticated users to make any changes to the share:
- In Windows Explorer right click folder or disk you want to share and select 'Sharing and Security'.
- Click 'Share This Folder' and enter Share Name.
- Click 'Permissions' and in the 'Allow' column click 'Full Control'.
* Step 3: Add share to GoodSync job:
- Open GoodSync, go to the job that syncs with the server computer.
- Click Browse button on the server (remote) side of the job.
- Drill down to your server and then share on it.
- If server does not appear, Enter your server name into Browse dialog like so: ServerName
- If ServerName does not take, try local IP address (may be dynamic): example: 192.168.1.22
- Enter share's UserID and Password (same as your UserID, Password on the server) into the Browse dialog.
- Click Go to verify visibility of the share and OK to confirm.
Q: I am getting Error 64 'The specified network name is no longer available'. What to do?
A: This is a Windows networking error that has been noted and discussed in numerous forums, not a GoodSync problem. It means that your client computer lost connection to the server computer. Often reboot of server and client is required. It is known to happen when you try to read/write files on Windows share that has files locked by an application on this server.
SMB protocol used by Windows shares does not work well across wide area networks.
Use GooodSync Connect instead, it works well over the Internet.
MacOS Issues
Q: I am getting error 'Read-only file system (error 30)'. What to do?
A: Apparently some drives are treated as read-only by MacOS.
This is how to make them appear writable per SeaGate:Seagate Drive Article.
Syncing with Servers
Q: How do I synchronize with my FTP or WebDAV server on the Internet?
A: GoodSync can sync withFTP,WebDAV, andSecure FTP servers. In version 9 more server file systems were added. For more information on ftp synchronization or WebDAV synchronization, please visit our Synchronize Applications page.
Q: Will I lose my files if the network connection is dropped during syncing?
A: Your files will not be lost. When GoodSync replaces a file, it first copies it to a temporary file on the destination folder. It replaces the target file with the temporary one when copying is complete. So, if the connection fails, only the temporary file will be affected, but the destination file will remain. Simply synchronize again when the connection is restored.
Q: Will GoodSync sync correctly if I upload files manually to remote DAV/FTP servers?
A: No. You must upload all files only using GoodSync and never use other clients.
Why? Remote FTP/DAV servers cannot store correct file modification time,
so GoodSync has to translate file modification time on server to the actual time.
So if you upload to this server using non-GoodSync client, then the time translation table is not updated and GoodSync will not be able to detect changes correctly.
Q: My long FTP sync was interrupted. How do I not resync all files that already got synced?
A: Since FTP servers do not store file modification properly (it is time of upload, not time when file was modified), GoodSync has to store actual file modification time in the state file. This file is uploaded at the end of the sync. So if sync gets interrupted, state file is not uploaded and on the next Analyze GoodSync will see that file modification times are different.
This is how to tell GoodSync not to resync files that are already in sync, except for their file mod time:
- Perform Analyze
- Select Other -> SameLength DiffTime to view file with same length and different file modification time,
- Right-click middle of the Top node in the tree and select Copy Time L to R or R to L .
- Sync: only file modification time will be copied in the selected direction, not file bodies.
Q: I am getting timeouts when uploading FTP files. How can I fix it?
A: FTP protocol uploads files on a separate data connection whereas main control connection sits idle waiting for the data connection to finish. Some servers perceive this as inactivity and they drop control connection after approx. 5 mins. The only way to fix it is on server: disable such inactivity timeout, as they are plain wrong.
Another more rare possibility is that you use proxy or firewall that is not fully compatible with FTP protocol. Some users reported that it is fixed by enabling Microsoft Firewall Client or by otherwise fixing your proxy.
Q: IIS 7 web server changes my Office documents after GoodSync uploads them via WebDAV. Why?
A: SharePoint DAV server (part of IIS 7) adds additional XML data to files which are Office documents such as .PPT, .DOC, .XLS. This is not something that GoodSync is doing and not something that GoodSync can change. You should find a setting in IIS 7 to turn off this feature or ask Microsoft support how to turn this off in IIS 7.
Q: I am getting Proxy Authentication Required (code 407) in WebDAV HTTPS jobs. Why?
A: This means that your computer is connecting to Internet via proxy and that this proxy requires authentication. Enter UserID and Password of your proxy into GoodSync Tools -> Program Options -> Proxy UserID and Password.
Q: GoodSync cannot sync files with non-latin characters in their names. What to do?
A: GoodSync uses UTF-8 to encode file and folder names that are synced to FTP and SFTP servers. Modern WebDAV and FTP servers use UTF-8 encoding of file names. But some servers keep using older ANSI encoding.
So make sure that your server is using UTF-8 for file name encoding.
If not, switch it to UTF-8 encoding mode.
If you must use ANSI encoding, click Browse button, and under More button you can uncheck UTF-8 option, which would switch it to ANSI mode.
Q: I am getting an S3 error: 'S3 server says: The specified bucket does not exist' or 'The bucket you are attempting to access must be addressed using the specified endpoint'. What to do?
You are having a problem with Amazon bucket naming or addressing:
(i) All european, asian and other non-US buckets must use host-based addressing (option under Browse -> Advanced), which means that they must have lower-case names.
(ii) In host-based addressing bucket names must be lower case and they can consist only of letters and digits. No upper case of mixed case bucket names are allowed.
Automation
Q: Why did you have to switch from Windows Task Scheduler to embedded Scheduler?
A: Several reasons why GoodSync Scheduler (GSS) is better than Windows Task Scheduler (WTS):
* You must enter Windows Account password for every change in WTS, only once in GSS.
* Renaming tasks cannot be done in WTS API, easily done in GSS.
* One cannot run On File Change job in WTS, all conitnuous jobs can run under GSS.
* We canot follow progress of Task in WTS, but GS GUI follows jobs running in GS Runner.
* Same Schedules will be used in GS on Windows, Mac and UNIX.
* It is still possible to use WTS to run GS jobs, only you will have to configure tasks yourself.
* To run job in Unattended mode from WTS: GoodSync /unatt sync 'Job Name'.
* To run job in Attended (GUI) mode from WTS: GoodSync sync 'Job Name'.
Q: My Windows password is empty. How do I use GoodSync Server/Runner?
A: GoodSync allows empty Windows password to be specified for Impersonation.
But Windows does not (can be changed by policy), it produces error message.
So you should change your Windows Account password to non-empty.
And if you want to auto-login to Windows, it can be arranged too (Windows 7):
Click Start button and then enter this in the search box: netplwiz
Press the ENTER key.
This loads the User Accounts wizard.
Uncheck 'User must enter a user name and password to use this computer' checkbox.
Click the OK button, to commit changes.
Q: Why does On Schedule job does not run when scheduled?
A: Check these things that usually go wrong:
* Make sure you entered time units correctly. We use 24-hour time format, so 11 PM is Hour=23. Click Test button to see the actual run times produced by schedule.
* If your computer goes to Sleep or Standby, make sure that'Control Panel -> Power Options -> Change Plan Settings -> Change Advanced Power Settings -> Sleep -> Allow Wake Timers' is enabled.Note that setting is usually disabled on notebooks.
Q: E-Mail Sync results option does not work. How do I setup automatic emailing of sync results?
A: Option 'Job -> Options -> Scripts -> Post Sync E-mail or Program' uses SMTP or Simple MAPI protocol to send e-mail with sync results.
1. If using SMTP, setup SMTP server address and port in Tools -> Program Options -> Connection -> SMTP and check Use SMTP server box there.
2. We do not recommend using MAPI for sending emails, it is outdated and has many problems which prevent automatic sending of emails.
Q: If I execute an existing job from a command line, but specify different parameters (e.g., email address to send the log file), which settings will be used by GoodSync?
A: Command line parameters will override the settings of the job. Depending on which command is used, these settings will or will not be saved to the job.
For more details, please read the Command Line section of the manual.
Encryption
Q: Can GoodSync encrypt backups?
A: Yes. GoodSync (Beta of ver 10) and has at-rest Encryption in Job -> Options -> Left/Right Side.
We use AES with 256-bit key, all blocks of the file are chained for maximum security.
Encryption Key is derived from user-entered password by applying SHA1 hashing at least 512 times.
You can encrypt file paths and/or file bodies. When encryption file bodies, random salt is used.
Assuming that Left folder of job is Source of backup and Right folder of the job is destination,
this is what you should do to produce encrypted backup:
* Job -> Options -> Right Side: check Encrypt File Bodies and Encrypt File Names.
* Enter password that is complex, but you still can memorize it.
* Job -> Options -> Left Side: Encrypt File Bodies and Encrypt File Names remain un-checked.
* Encryption on backup happens when GoodSync copies files Left to Right.
* Decryption of restore happens when GoodSync copies files Right to Left.
Chk File To Mov
Q: How do I decrypt backups encrypted by GoodSync?
A: By syncing back from encrypted folder to un-encrypted folder.
In GoodSync you specify encryption options on each side of the job.
So if Left sync folder is not encrypted and Right sync folder is encrypted then
copying from Left to Right will cause encryption of files when they copy.
And copying from Right to Left will cause un-encryption of files encrypted on the Right side,
with decrypted files coming out on the Left side.
Q: How can I protect my files en route between my computer and remote server?
A: Use 'Secure' option under Browse button, it turns on SSL encryption of the channel.
This applies to HTTP-based file systems: GSTP, WebDAV, S3, FTP, Azure.
SFTP, OneDrive, GDocs, Amazon CD are always secure, they do not have non-secure option.
Q: How can I make GoodSync work with TrueCrypt volume?
A: Make TrueCrypt change modification time of its main file when this file changes.
This way GoodSync will know that TC encrypted file has changed and it can backup/sync it.
GoodSync Connect
Q: File transfer is slow in GoodSync Connect. Why?
A1: Speed of file transfer is limited by the slowest link in the chain from your client computer to your server computer.
Usually the slowest link is the upload link of the computer doing the upload.
Note that for two computers to perform a file transfer, one of them is doing an upload.
Speed of upload is typically 10 times slower than speed of download.
So on your 5 Mbit/sec cable ISP the upload speed would be 500 Kbit/sec to 1 Mbit/sec.
And you have to remember that byte consists of 8 bits, plus 2 bits average for overhead.
So your 500 Kbit/sec upload speed would display in GoodSync as 50 Kbytes/sec.
A2: Direct connection is the fastest, while the connection via Forwarder will be much slower.
Read GoodSync Connect manual onhow to achieve a direct connection.
Q: How do I make sure that GSTP traffic does not pass thru GoodSync servers?
A: If you use Direct IP addressing (example: gstp://server.company.com) and not mediated .goodsync addressing (example: gstp://myserver.myuser.goodsync) then GSTP protocol will work directly between your GSTP client and GS server, without involving GoodSync Connect Mediator and Forwarder.
To completely turn off Global discovery, go to Tools -> Server Advanced Options, login to the GS server, go to Server Settings, turn off Discoverable on Global Internet, and click Apply to restart the GS server.
Q: How can I recover lost GoodSync Connect password?
A: You cannot recover it and you do not really need it.
You cannot recover it, because we cannot give your password to somebody who pretends to be you.
Also we do not store your password, only a hash of it, so we do not know it anyway.
You can create a new GoodSync Connect account and change all GS Connect computers to the new account.
Support
Q: What should I do if I haven't found the answer to my question?
A: Please visit our in-depth manual, or contact us.
Q: How to properly submit a support ticket?
A: Start GoodSync and select Help -> Create Ticket.
This will show a Dialog with a link to ZIP file that you should attach to your ticket.
Go to GoodSync Support System and create a ticket.
In the ticket click Attach Files -> Browse button and select ZIP file that GoodSync created.
This attaches technical info about your jobs to the ticket and our supporters see how your GoodSync is setup.