Microsoft Edge Opens And Then Closes
In this new guide, we'll go through one of the ways you can reset Microsoft Edge in Windows 10 if you're having issues with the browser and none of the other troubleshooting steps worked. Delete the 'Microsoft.MicrosoftEdge8wekyb3d8bbwe' Folder. You may not able to delete the folder itself and 2 or 3 files. But it does'nt matter. Select the folder, Hit Delete, Then if it asks for admin privileges, Just hit skip and then ok. Restart the computer. Then Launch Powershell as administrator and run the following command.
- Edge Opens And Closes Immediately
- Microsoft Edge Shuts Down Immediately
- Microsoft Edge Opens And Then Closes
Microsoft Edge, the new default web browser in Windows 10 has a clean interface and mostly works great without any issues. While most users are using either Firefox or Chrome as their primary browser, a small amount of Windows 10 users have been using Edge as their default browser.
Many users experiencing issues while using Edge on Windows 10. For some users, the Edge doesn’t start at all. Some users have been complaining that the Edge crashes as soon as it’s launched. And for few others, Edge is very slow and occasionally crashes while loading pages.
If you’re having problems with Microsoft Edge, you might be able to fix all the issues by reinstalling the browser. Although reinstalling Edge browser is not a very straight-forward job, if you’re having serious issues with Edge, reinstalling the browser is the best way to fix all issues.
Complete the given below directions to reinstall the Edge browser on Windows 10. Please read all steps carefully before trying this procedure on your Windows 10 machine.
Please note that you might lose all favorites as well as your browsing history. Export favorites to another browser if you have tens of favorites.
IMPORTANT: We recommend you repair Microsoft Edge or reset Microsoft Edge before attempting to reinstall it.
Edge Opens And Closes Immediately
NOTE: We recommend you create a system restore point before trying out this procedure on your PC.
Reinstalling Microsoft Edge in Windows 10
Step 1: Close Microsoft Edge browser, if it’s running.
Step 2: Open up File Explorer, click View and then check Hidden items box to view all hidden folders. This is required as some folders like AppData are hidden by default.
Step 3: Navigate to the following location:
C:UsersUserNameAppDataLocalPackages
Replace “UserName” with your user name.
Tip: You can quickly navigate to the above location, by pasting the path in Run command box.
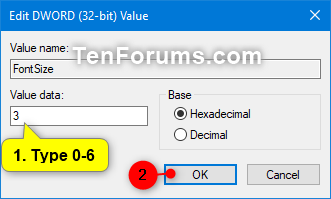
Microsoft Edge Shuts Down Immediately
Step 4: Look for the folder named Microsoft.MicrosoftEdge_8wekyb3d8bbwe and delete it. When you press or click Delete, you might get the confirmation dialog. Click Yes button.
You will see the following dialog with Preparing to recycle from Packages message. It might take about 10 minutes to discover all items in that folder.
You might see the following dialog with “Do you want to permanently delete this folder? The folder contains items whose names are too long for the Recycle Bin” message. Simply click Yes button.
Windows 10 will take a couple of minutes to delete this or items of this folder. If you get the following dialog with Are you sure you want to delete it? Message, click Yes.
If it refuses to delete some files, click Skip.
Step 5: Close all running apps and restart your PC.
Step 6: Launch PowerShell as administrator. This can be done by typing PowerShell in Start menu or taskbar search box, right-clicking on PowerShell entry and then clicking Run as administrator option.
Step 7: Once PowerShell is launched, navigate to your user account’s directory by executing the following command. Loading of unpacked extensions is disabled by administrator eclipse for windows.
cd C:usersyourusername
Replace “yourusername” with your actual user name of your account.
Step 8: Finally, copy and paste the following command in the prompt and then press Enter key.
Microsoft Edge Opens And Then Closes
Get-AppXPackage -AllUsers -Name Microsoft.MicrosoftEdge Foreach {Add-AppxPackage -DisableDevelopmentMode -Register “$($_.InstallLocation)AppXManifest.xml” -Verbose}
Once the command is executed successfully, you will see “Operation completed for” message.
That’s it! Restart your computer once again. You should now be able to launch and use the Edge browser without any issues.
How to uninstall and remove Microsoft Edge from Windows 10 guide might also interest you.