Edit Group Policy Powershell Windows 10 Pro
Local Group Policy Editor lets you control all kinds of Windows settings via a simple user interface, without playing with the Registry. In this article we’ll show you 6 simple ways to open Local Group Policy Editor in Windows 10. The Local Group Policy Editor is a powerful tool that gives users running Windows 10 Pro or Enterprise a relatively easy way to customize advanced options that are usually not configurable through.
The Windows 10 Group Policy Editor is a vital configuration editor that allows you to change settings organization-wide. Primarily it’s designed to IT admin can change advanced settings of a remote computer. However, if you have an administrator account, you can open Group Policy Editor in multiple ways, and manage your computer and network.
Open Group Policy Editor in Windows 10
These are the methods you can use open the Group Policy Editor pn Windows systems:
- Using Windows Search box
- Create a shortcut
- Using Command Prompt or Power Shell
- Using Run Prompt
- Via Control Panel
- Via Settings.
Before you begin, you should know that the Group Policy Editor is available in Windows 10 Pro, Windows 10 Enterprise, and Windows 10 Education editions only, and not in Windows 10 Home.
1] Windows Search

- Press the Windows button to open Start Menu
- Type “group policy.”
- It should list the policy editor on the tap
- Click open to open the Group Policy Editor.
2] Create a Desktop Shortcut
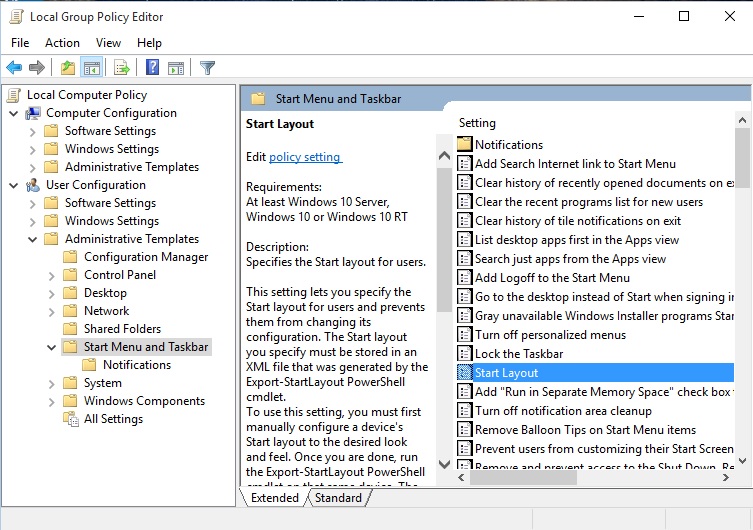
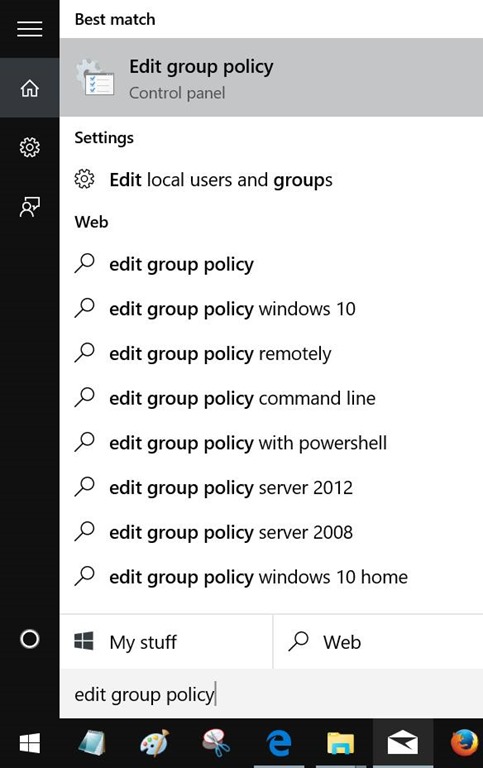
If you use it often, it is best to create a shortcut on the desktop and even assign a hotkey.
- Navigate to C:WindowsSystem32
- Search for “gpedit.msc”
- Once it appears, right click on it, and select Create a shortcut.
- Click Yes when it prompts that the shortcut can only be created on the desktop
- Next time you want to open it, double click to launch it.
You can also assign a hotkey to it, and you can start it using keyboard combination.
3] Using Command Prompt or Power Shell
If you are a power user who uses Command Prompt or the Power Shell, here is a nifty solution for you.
Make the WinX Menu show PowerShell instead of Command Prompt.
Then open Win+X and select Windows Power Shell (Admin).
Or you could search for CMD and choose to launch it with admin privileges.
Type “gpedit” and it will open the GPE in a few seconds.
4] Using Run Prompt
Probably the easiest method, and also the most common one.
- Open the Run prompt (WIN+R)
- Type gpedit.msc, and hit Enter
- You may get prompted with the UAC prompt
- Choose yes, and it will launch the Group Policy Editor
5] Via Control Panel
- Open the search bar, and then type control
- It will reveal the Control Panel. Click or tap to start it
- In the search box on the top right, type “group.”
- Look for Administrative Tools > Edit group policy
- Click to launch it
Edit Group Policy Powershell Windows 10 Professional
It is useful for those who use the Control Panel for almost everything to manage the computer.
6] Via Settings
- Open Windows Settings
- Type Group Policy and GPE should be available
- Click on the result, and it will start the editor.
Which method to open Group Policy Editor is your favorite? Let us know in the comments.
Related read: How to repair a corrupt Group Policy in Windows 10.
Related Posts: