Cara Instal Driver Di Windows 7
On
Cara Instal Driver Di Windows 7 Rating: 9,2/10 3367 reviews
Cara Install Driver Qualcomm Di Windows 7/8/10 32-bit dan 64-bit – Driver tentu saja dibutuhkan untuk segala aktifitas dalam komputer kita karena driver adalah jembatan penghubung antara software dan hardware, oleh karena itu jika tidak terdapat driver, maka suatu hardware tidak akan dapat beroperasi secara normal di komputer kita. Itu dia pembahasan kali ini mengenai Cara Update Driver di Windows 7 versi penulis. Mohon maaf dengan segala kekurangan yang ada pada blog dan artikel kali ini mengenai Cara Update Driver di Windows 7 dan silahkan share apabila kakak-kakak memiliki cara lain atau cara yang lebih cepat untuk Cara Update Driver di Windows 7.
instal windows 7
cara instal windows 7
Windows 7 RC (Release Candidate) Installation on Virtual PC
Open Virtual PC ConsoleClick the New… button.
This will start the New Virtual Machine Wizard.
Click Next to continue.
The next step in the Virtual Machine Wizard is identifiying whether a new virtual machine is going to be created or an existing virtual machine is going to be added to the Virtual PC Console.
Since we are going to create a new virtual pc for the Windows 7 installation, select the first option and let the wizard guide through the basic configuration necessary for the creation of the new Win7 virtual machine.
Click the Browse… button to select the place of the virtual machine files and set the name of the new virtual machine. The name of the new Widows 7 Virtual Machine will be listed among the others on the Virtual PC Console.
The name of the virtual machine will also be the name of the virtual machine configuration files name. And by default this .vmc file is going to be stored to the My Virtual Macines folder. You can alter the saved folder like me.
Cara Instal Driver Wifi Di Windows 7
I keep my Virtual PC machines and configuration files in a specific seperate folder on root drive C:VPC
And I created a new folder for the Windows 7 RC edition. I named this Windows 7 installation as Windows7RC as seen on the below wizard screen.
Click on Next to continue.
The Operating System wizard page is where you can identify which operating system you want to install on the virtual machine. This selection will set preferred values of Memory, Virtual disk space, etc. But not the OS itself. We will install the operating systen Windows 7 later using the installation media.
Since Windows 7 is not listed in the Operating system dropdown combo I preferred to select Windows Vista as the most recent operating system among others. You can select “Other” OS as well.
Click on Next for the next step on the wizard.
You can adjust the Memory that will be consumed and used by the new virtual machine on this screen. I adjust more than the recommended RAM amount (512 MB). I preferred to spare 1000 MB of RAM as resource from my physical RAM for the new Windows 7 virtual machine.
You can select the recommended RAM as well for the specified OS you want to install.
I want to create a new .vhd file a new virtual hard disk for the new Windows 7 RC (Release Candidate) edition.
The below default configuration is good for me. That is the place where I keep my VPC installations. And the virtual hard disk size is approximately 64 GB. That is enough I believe if you will just test the new Windows 7 edition.
Do not forget that the 65536 MB you have defined here is not actually used on the physical hard disk. But when you are using the Windows 7 within the Virtual PC, you will see the capacity of the disk drive as 65536 MB.
Last controls for the take off! Click Finish button to complete the new virtual machine wizard.
The completed virtual machine is now listed on the Virtual PC Console and we are now ready to start the Windows7RC virtual machine. After starting the Windows7RC virtual machine we will start installing the operating system Windows 7 Release Candidate (RC) on the virtual computer.
If you have the Windows 7 installation media place it on the CD/DVD drives or be sure that you have mapped the .iso file as a new drive. Then click Start button.
To start installation of Microsoft Windows 7 we should point to the installation media or the Windows 7 setup ISO image file. On the CD menu of the Virtual PC screen, you can select the Capture ISO Image if you have the Windows 7 setup as .iso image file. Or you can select a physical drive listed on the CD menu which includes the setup or the installation files of the Windows 7 RC.
I select capturing the setup as .iso image file. Browse the folders and select the cd image .iso file as source for the Windows 7 setup.
After you have selected the setup source to restart the computer, click Enter. Or select Ctrl+Alt+Del from Action menu. This will reboot your virtual machine computer. And after reboot the Windows 7 RC installation will start automatically.
The required configuration settings will be gathered from the user beginning from the below screen.
You see the GUI has now improved with better graphichs. That is a nice feature but it was not necessary. But Microsoft has spent some time and some money on this topic to make the graphical user interface better looking with nice graphics.
Select the Windows 7 RC edition language from the available list of languages. Since different download packages are prepared for different languages for Win7 RC, there is only one language on my setup, English.
After you have selected the time and currency format, and identifying the keyboard or input method, continue installing Windows 7 with the Next button on the wizard screen.
We are now ready to start installing Windows 7. Click “Install now” button to start Windows 7 installation.
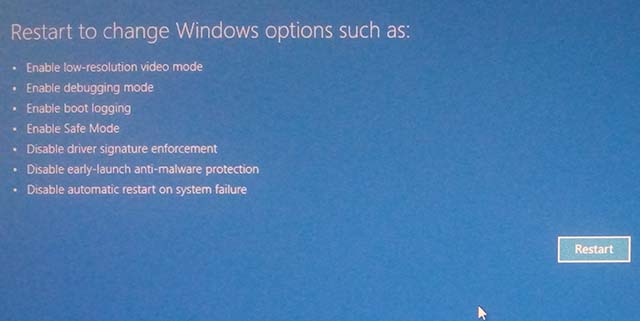
Windows 7 Setup is starting…
Now accept the licence terms (the EULA)
You may choose to Upgrade or proceed with a clean installation by selecting the Custom (advanced) option.
In this step, the Windows 7 installation wizard will ask you the disk partition to install Windows 7.
The Windows 7 installation is now starting first by copying Windows files. This step will take some time. And while proceeding the steps listed on the screen the computer will reboot a few times (I guess twice), and you are not required to interact during these steps.
Reboot starts
Computer is restarting after reboot.
Now you are required to supply configuration parameters for your new Windows 7 machine.
First required configuration parameters are the user name and the computer name.
In this screen, we should set a password for the user account we have created in the previous step.
The Win7 installation wizard is now expecting the Windows product key from us.
Notice that the Next button is not disabled. We can still continue installing the Windows 7 RC without entering a product key and evaluate the new Windows 7 RC Ultimate edition.
We will not pass this screen without using and entering a Windows 7 product key and we will supply this product key later after we have finished installing and used Windows 7 for some.
By the way you can get free Windows 7 product keys for Release Candidate (RC) version from Microsoft Windows 7 official site.
On this installation screen, you can set the Windows updates method. It is recommended to install updates automatically. But you can select the “Ask me later” option and continue installing Windows 7.
Choose your time zone and set the current date and time.
Choose from the networking options for your computer’s current location.
Now you are ready to use and evaluate Windows 7 Release Candidate (RC) Ultimate Edition.
Android Debug Bridge atau yang sering di singkat ADB adalah sebuah Tools yang diciptakan dengan fungsi mengelola perangkat Android atau Emulator yang diciptakan oleh Pengembang Android Google. ADB sangat populer dikalangan para Opreker Android sebagaimana Android SDK.
ADB juga diartikan sebagai “jembatan” yang mana bagi pengembang Tools ini berfungsi untuk mengatasi bug dalam aplikasi Android mereka. Hal tersebut dilakukan dengan cara menghubungkan Perangkat Android dengan menjalankan perangkat lunak melalui PC, dan memberi dengan sebuah perintah melalui terminal. ADB mampu melakukan memodifikasi perangkat Anda melalui PC dengan cara melakukan perintah menggunakan command line. Bagi anda yang merupakan Opreker tingkat dasar gunakan ADB dengan tutorial yang sudah dibuat oleh para ahli.
Kebanyakan orang kebingungan untuk melakukan proses Instalasi ADB, sering terjadi error saat melakukan Instalasi ataupun instalasi yang dilakukan tidak berjalan dengan sempurna. Sehingga Instalasi yang dilakukan dengan tidak benar menyebabkan Bug atau kendala saat anda menjalankan tools yang satu ini. Berikut ini tutorial cara menginstal ADB di Windows 7 32/64Bit dengan mudah dan benar :
1. Persiapakan PC dengan System yang mencukupi agar kuat untuk menjalankan Program ADB
3. Extract dan Open program ADB “ADBDriverInstaller.exe” yang telah anda Download tadi
4. Aktifkan Mode USB Debugging pada android dan hubungkan ke PC menggunakan Kabel Data USB yang masih baik.
5. Otomatis Program ADB akan mendeteksi perangkat Android yang telah terhubung ke PC, jika tidak terdeteksi coba Close ADB dan Buka kembali Program ADB
6. Instal Driver dan tunggu proses Instalasi hingga selesai dan sukses
Untuk mendeteksi apakah ADB sudah terinstal dengan benar maka akan ada tanda Centang (Check list) serta pada kolom deskripsi akan berubah Menjadi ” Android Composite ADB Interface ” dari sebelumnya “ADB Interface” dan Device Statusnya menjadi “OK”. Atau anda juga bisa melakukan pengecekan melalui Device Manager di Windows 7 caranya buka Control Panel yang terdapat pada menu Start > System and Security > Device Manager, maka anda akan melihat “Android Composite ADB Interface” pada “Android Device”